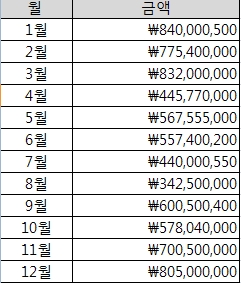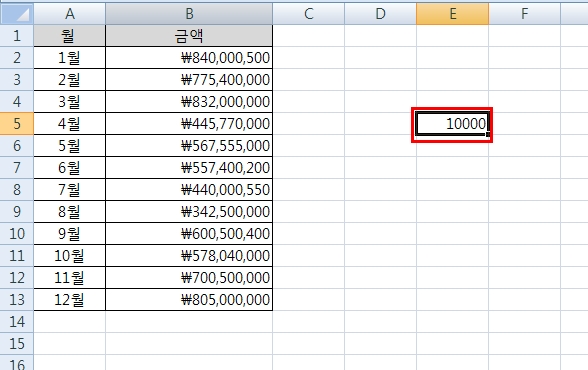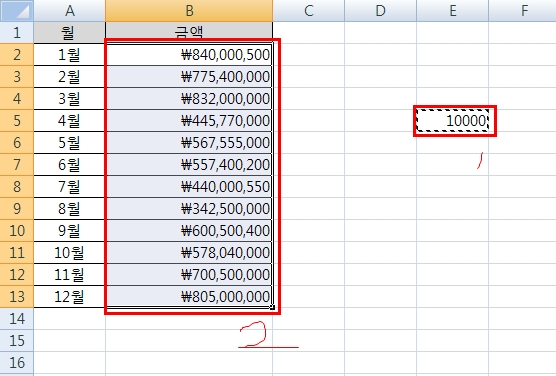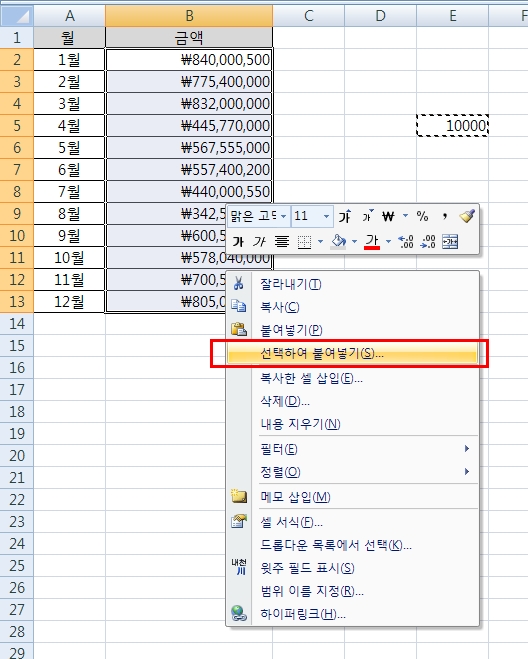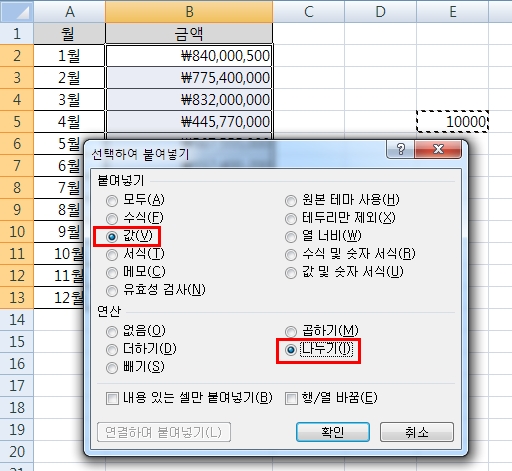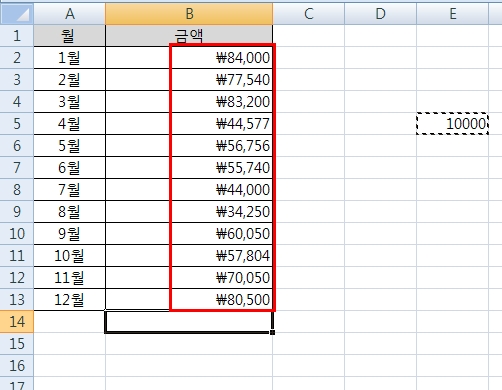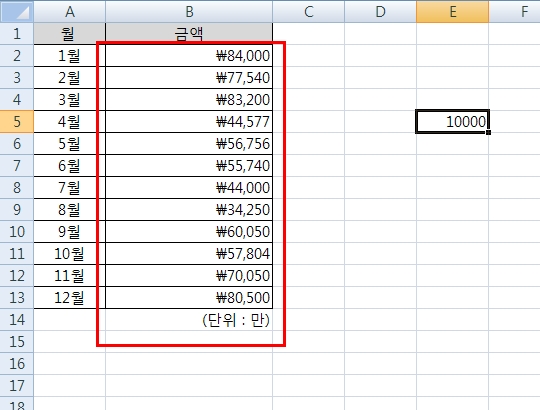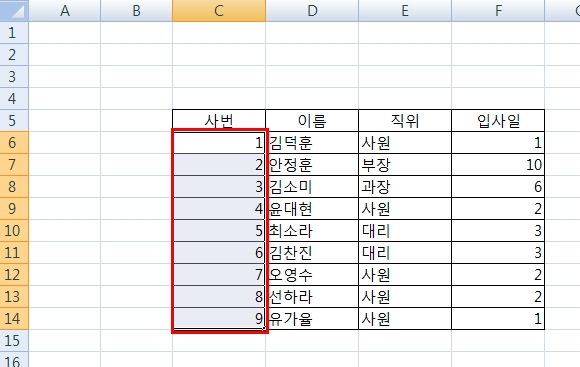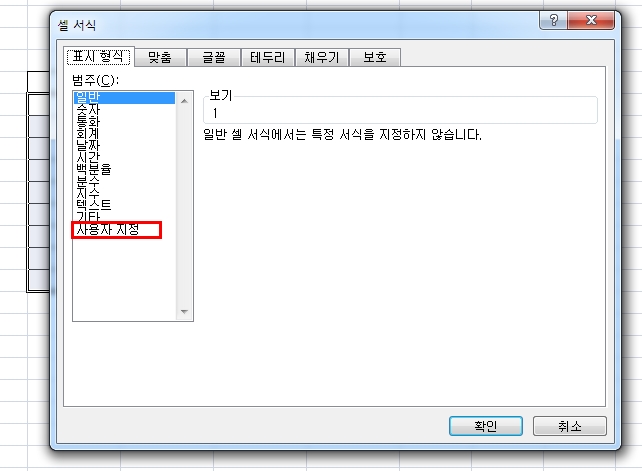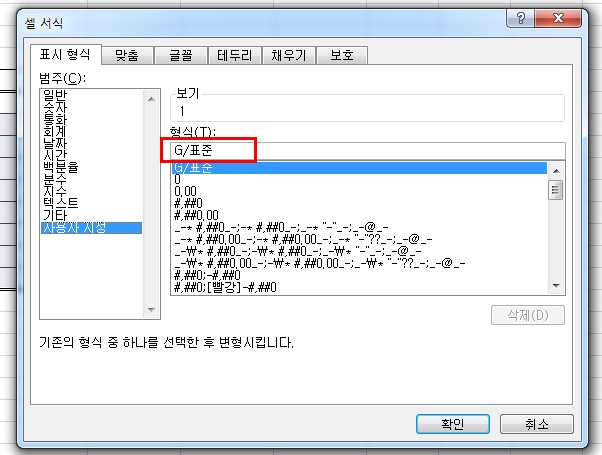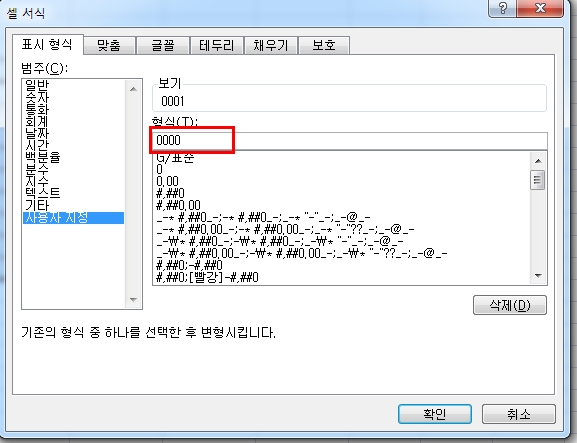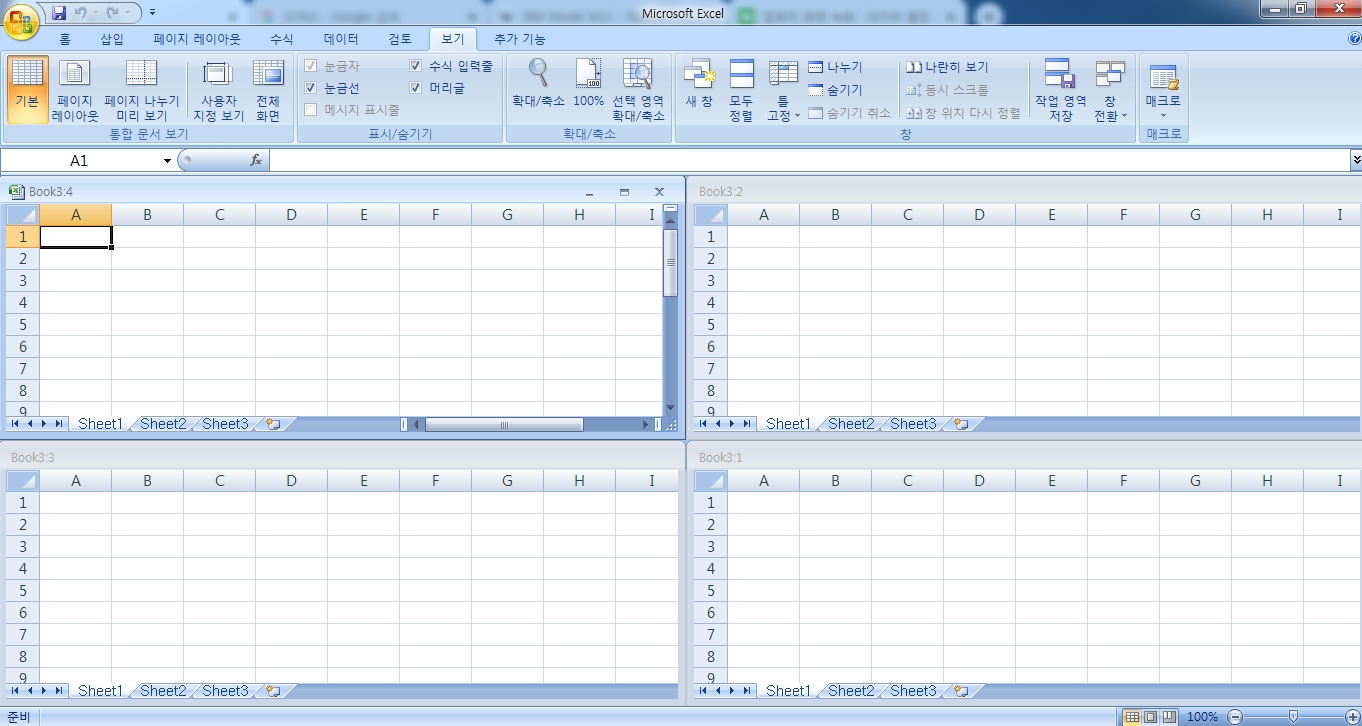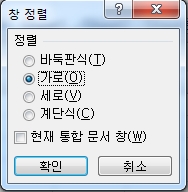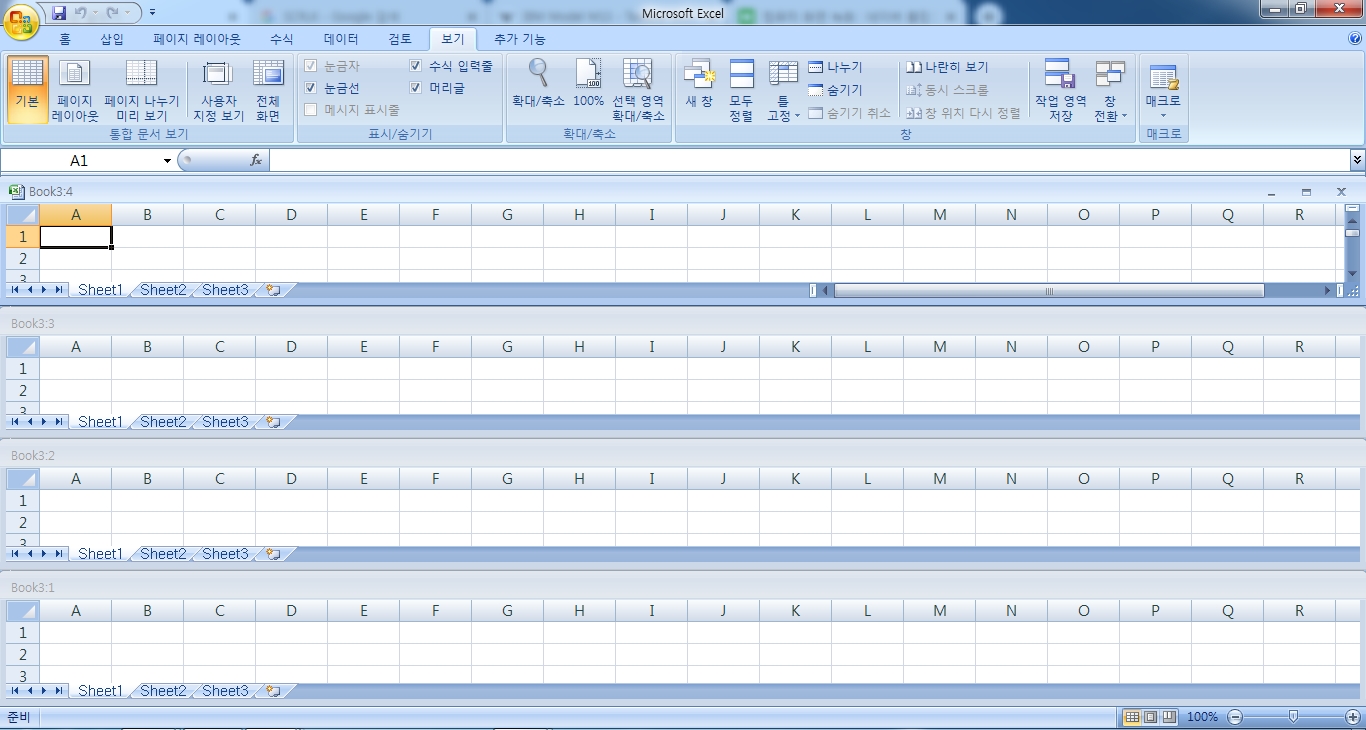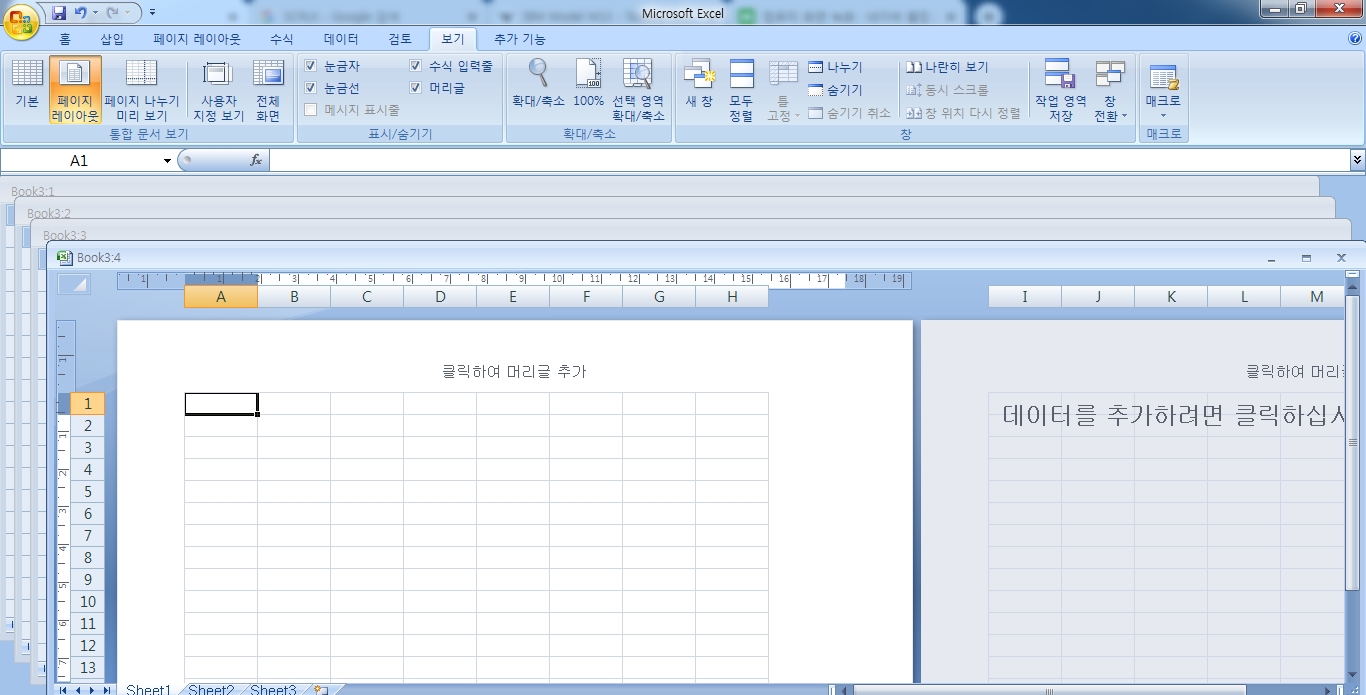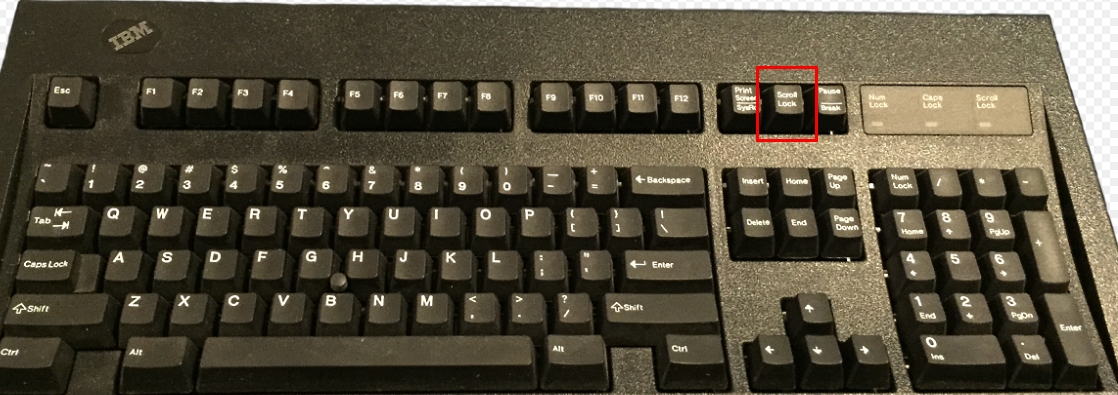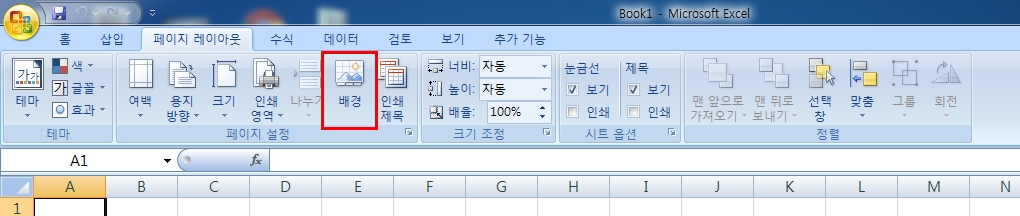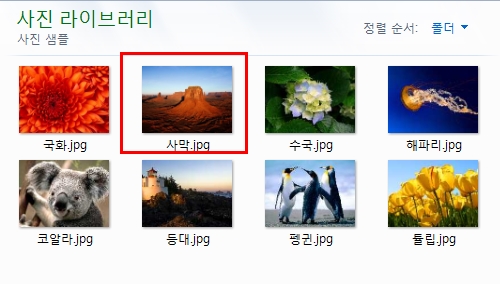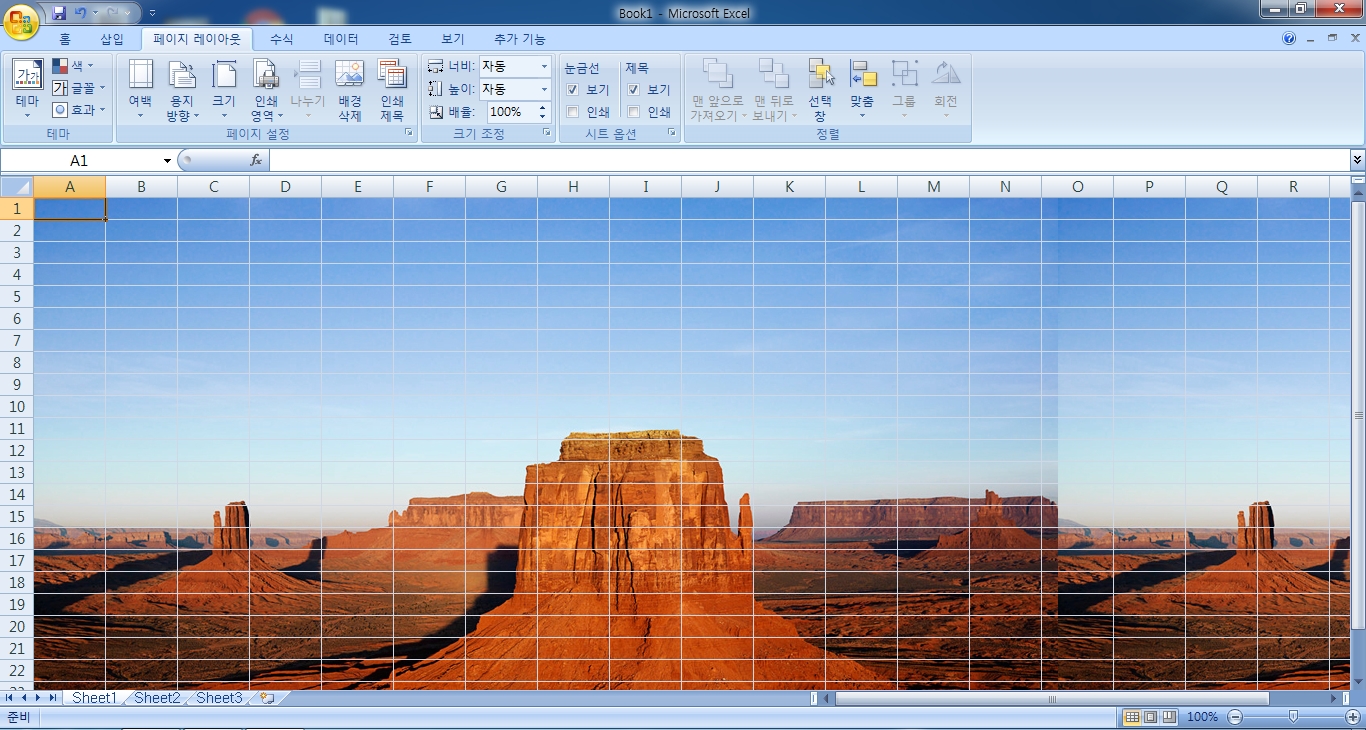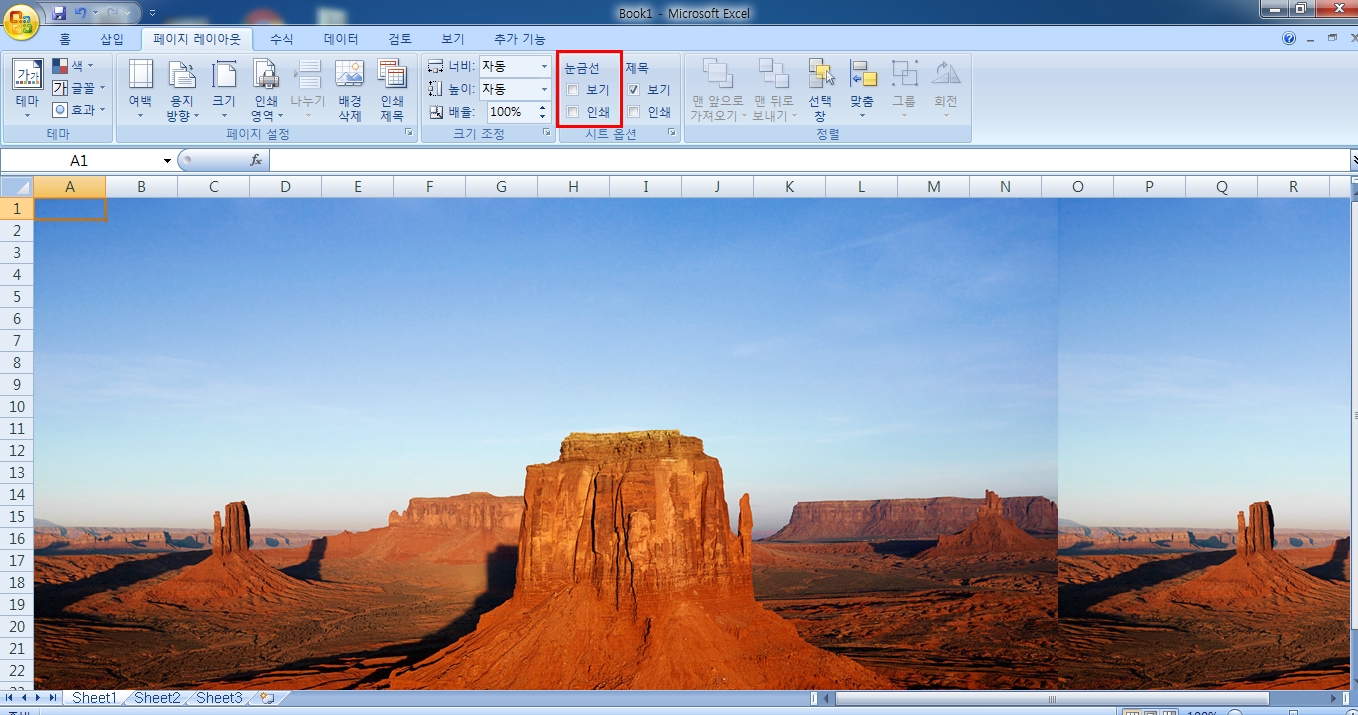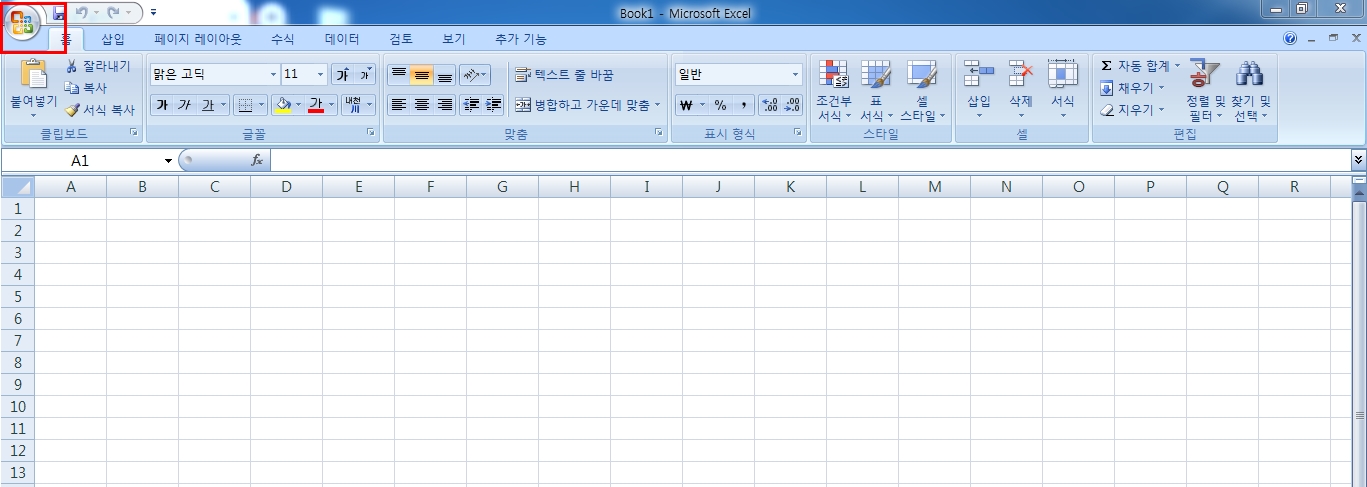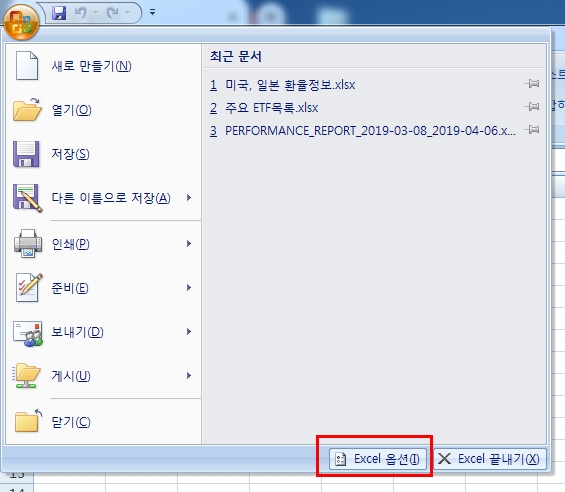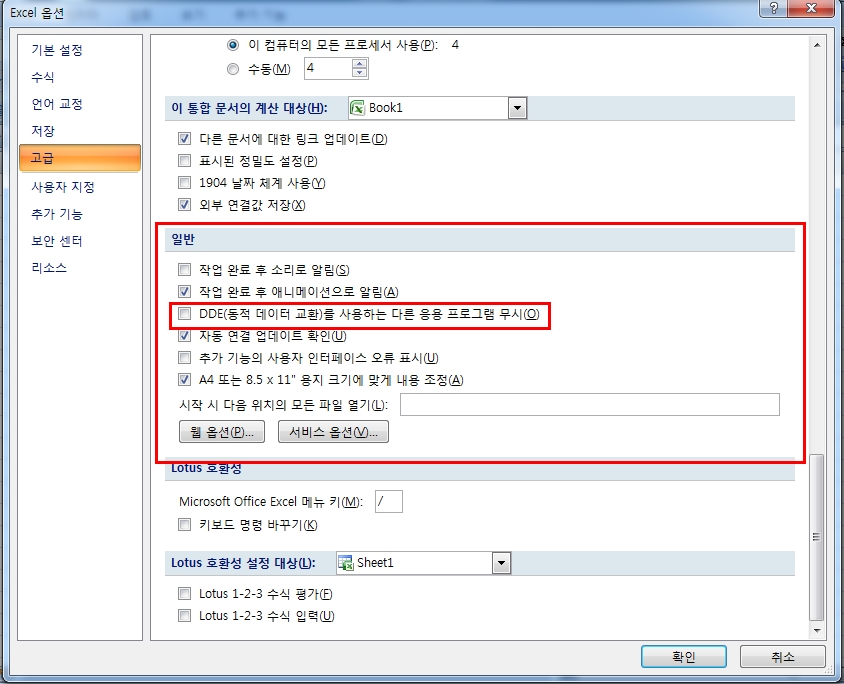파일을 닫을 때 실수로 저장하지 않고 닫아서 데이터를 날리신 기억이 있으시다면
자동저장 기능을 한번쯤은 찾아보셨을 겁니다.
그래서 다시 제가 깔끔하게 정리하겠습니다.
제 엑셀 버전은 2019 버전입니다.
다른 버전도 비슷하니 그냥 따라오세요~
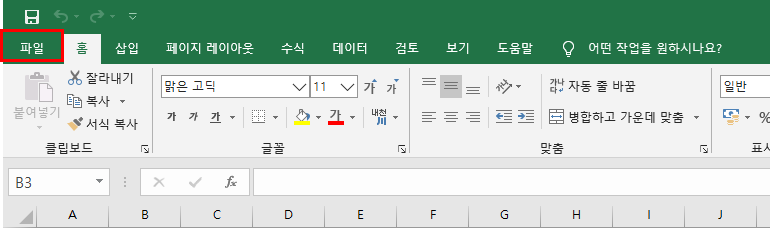
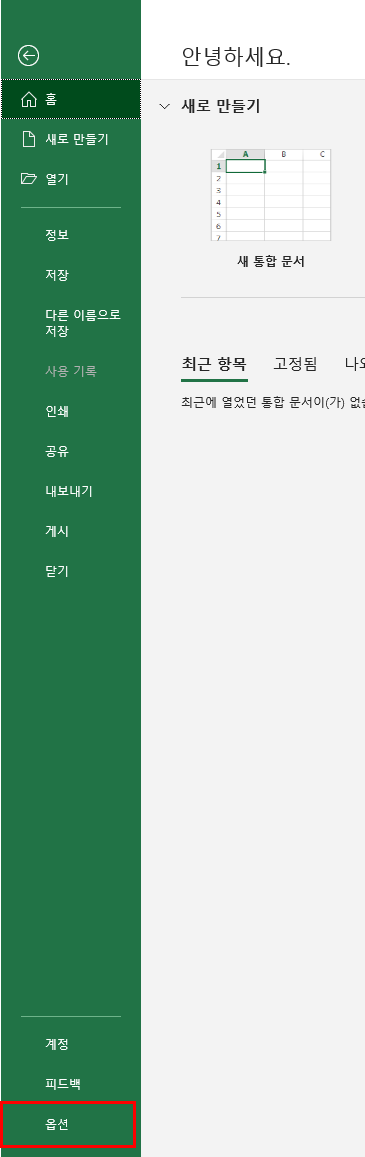
옵션을 누르면 대화상자가 나옵니다.
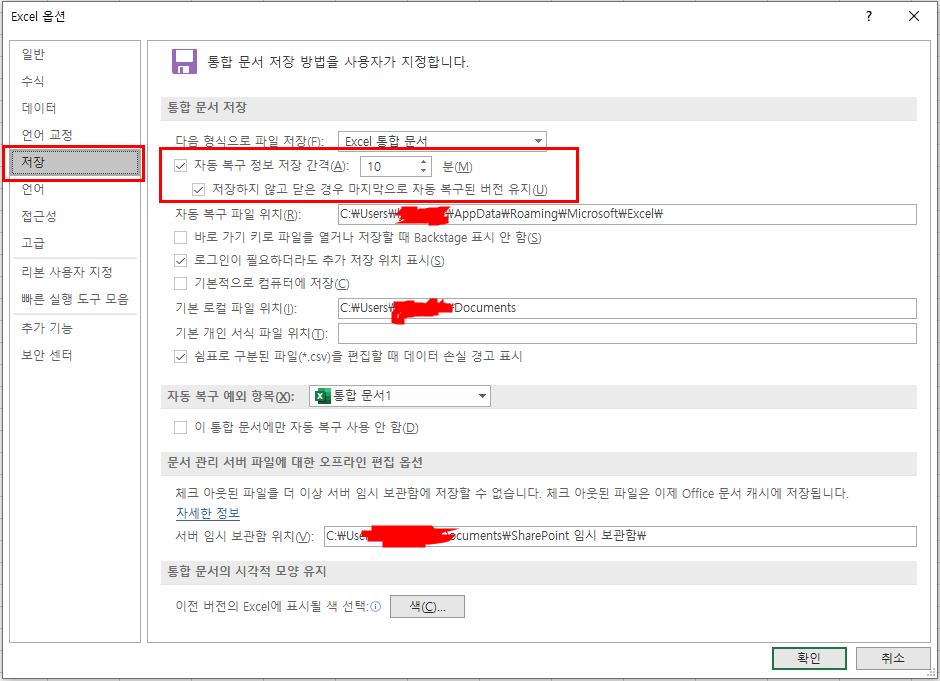
통합 문서 저장 -> 자동 복구 정보 저장간격 시간 정하시구요
저장하지 않고 닫은 경우 마지막으로 자동 복구된 버전 유지 체크해주시면 됩니다
여기서 끝이 아니죠.
이제 저장하지 않고 닫은 파일을 살려야겠죠?
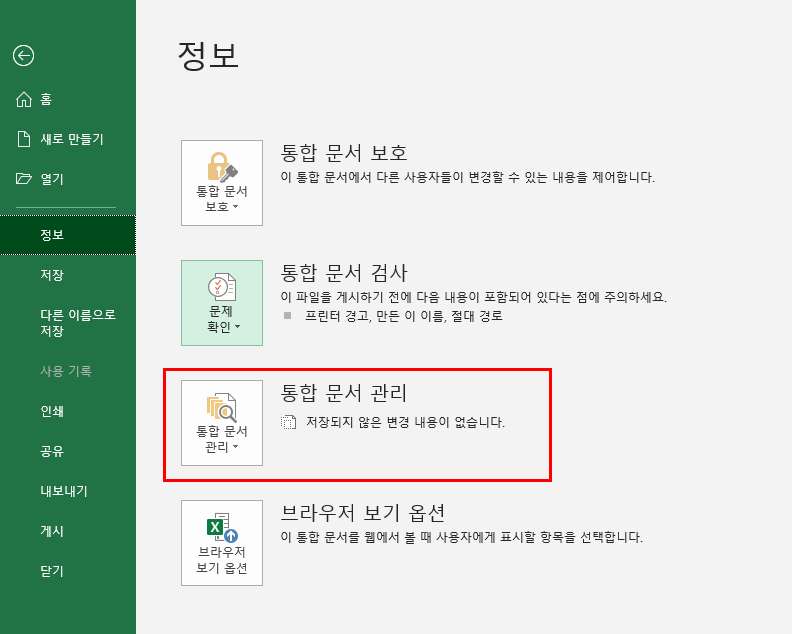
위 설정을 마치셨다면 파일을 눌렀을 때 정보 탭에서 통합문서관리에 저장되지 않은 문서가 뜰겁니다.
고거 클릭 하시면 복원 완료!!
'엑셀 사용 다양한 팁들' 카테고리의 다른 글
| 엑셀 : 금액 단위 (단위 : 만) 변경하기 / 만원으로 설정하기 (0) | 2019.05.06 |
|---|---|
| 엑셀 : 숫자 앞에 0 붙이기 (0) | 2019.04.16 |
| 엑셀 : 창 나누기 / 시트 여러개 띄우기 (0) | 2019.04.15 |
| 엑셀 : 방향키로 화면 이동하기 / 방향키 칸 이동 안될 때 (0) | 2019.04.15 |
| 엑셀 : 워크시트에 배경사진 삽입하기 (0) | 2019.04.15 |
| 엑셀 : 파일이 열리지 않는 문제 해결 (0) | 2019.04.15 |